Até bem pouco tempo, os cursos a distância eram alvo de desconfiança por parte de empregadores e trabalhadores.
A maior disponibilidade de acesso à internet e evolução da tecnologia deu forte impulso aos cursos online, permitindo que todos que buscam se qualificar utilizem métodos de educação a distância como forma de se atualizar e atender as exigências do mundo do trabalho.
A comodidade, a flexibilidade dos horários de estudo, a possibilidade de poder assistir à mesma aula várias vezes para assimilar o conteúdo são os maiores atrativos.
Entretanto, a dinâmica de um curso online exige foco, autodisciplina, dedicação e esforço. Aqui, a forma de interagir e se relacionar/conectar é por meio de sua participação nos fóruns e no atendimento via suporte.
Lembre-se: o mercado valoriza quem se capacita e o curso online é uma das melhores formas de atingir esse objetivo.
Este guia reúne um conjunto de dicas básicas, com objetivo de auxiliá-lo em seus primeiros passos no portal de qualificação. A seguir, conheça as funções mais importantes para que você inicie sua experiência na educação a distância.
Bons estudos!
1. Modificar Perfil
Este recurso possibilita a edição de informações do perfil, tais como: nome completo, email, cidade etc.
No canto superior direito, clique em seu nome e selecione o item perfil.
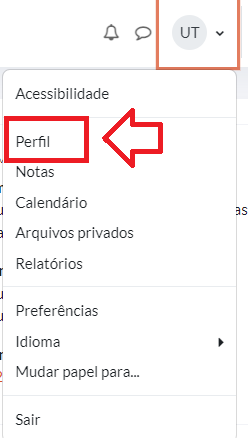
Em seguida, clique em Modificar perfil:
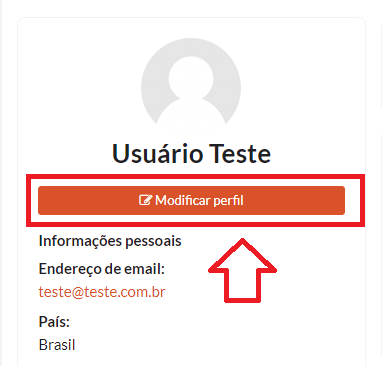
Você será direcionado para a tela de edição dos dados cadastrais, todos os campos ficarão editáveis:
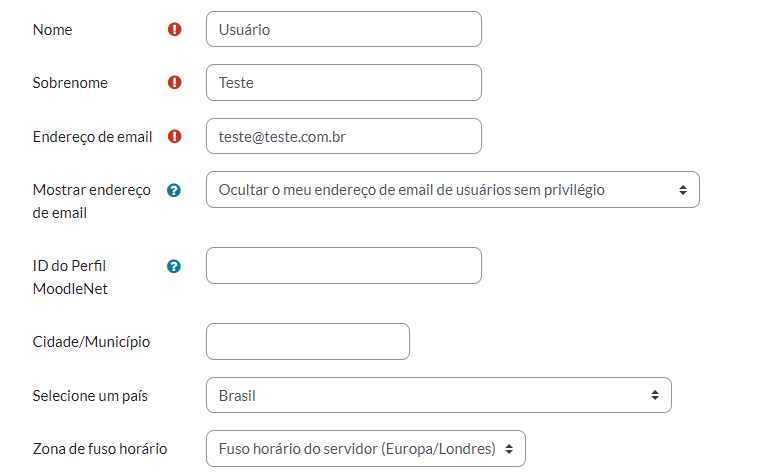
2. Inserir/alterar foto do perfil:
Existem 2 passos que devem ser seguidos para acrescentar/alterar a foto do seu perfil:
Opção 1 - enviar um arquivo de foto localizado no seu computador.
Antes de acrescentar uma imagem, atenda algumas observações para atualizar corretamente o seu perfil:
- Os formatos de foto aceitos são: JPEG, GIF ou PNG;
No campo “Nova imagem”, clique no ícone “Adicionar arquivo”, conforme imagem abaixo:
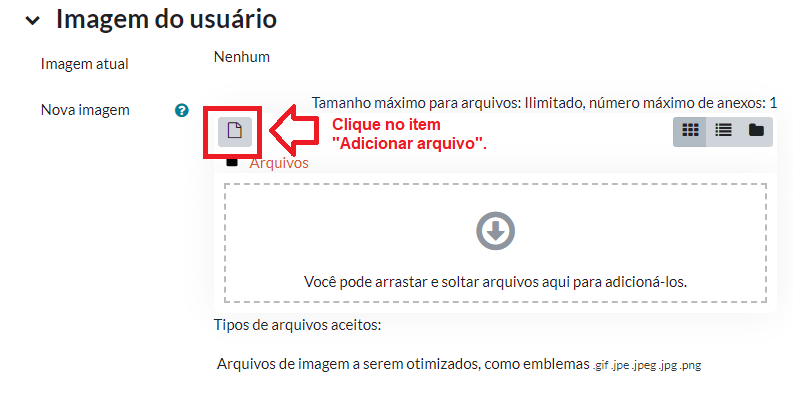
Em seguida, na coluna a esquerda, selecione a opção “Enviar um arquivo”, para posteriormente clicar em “Escolher arquivo”.
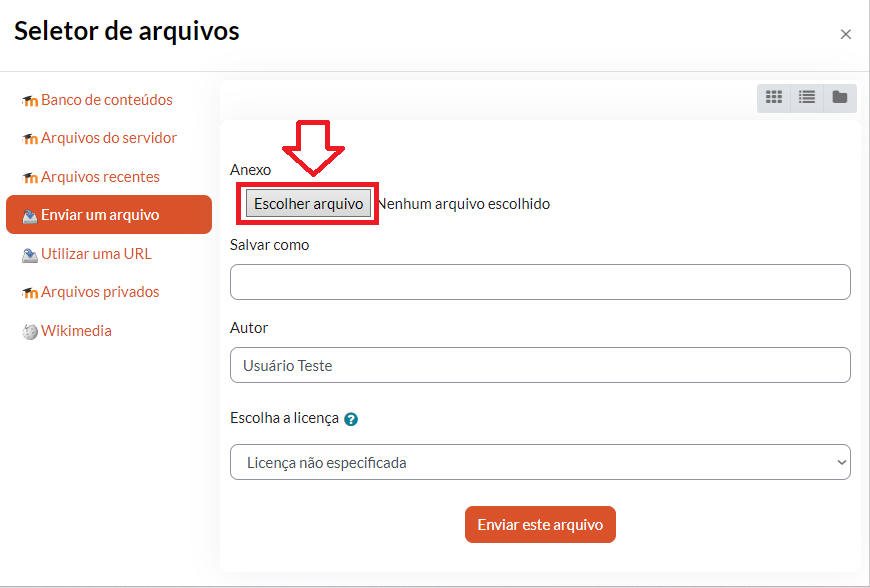
Agora, você poderá selecionar a imagem que desejar para seu perfil, dentre as pastas disponíveis em seu computador.
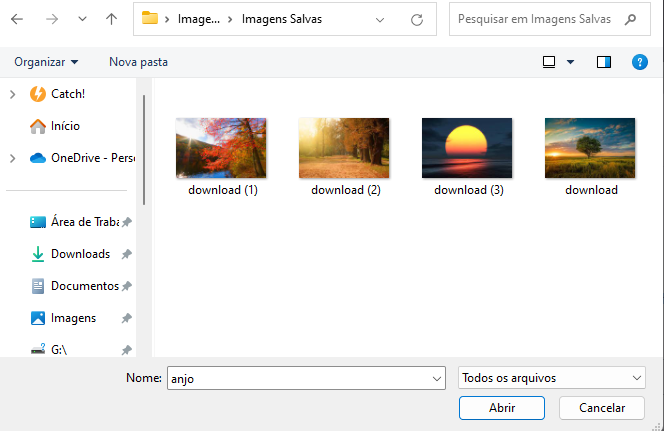
A imagem selecionada será apresentada conforme demonstrado abaixo. Se você estiver certo de que a imagem corresponde à sua escolha, clique em “Atualizar perfil”. Para o caso da imagem apresentada não ser a que você deseja, refaça os passos acima e altere para a imagem escolhida.
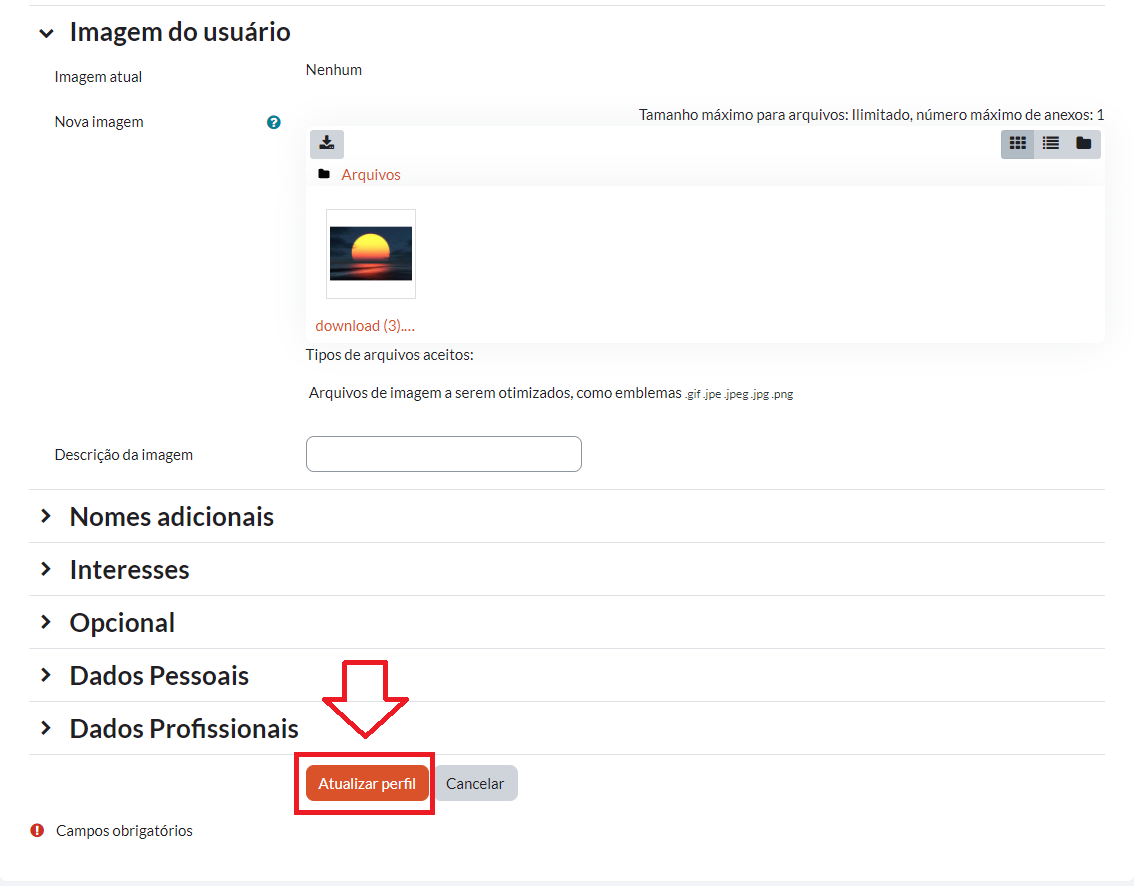
Opção 2 - Arrastar e soltar
Em seus arquivos, selecione a foto que deseja adicionar ao seu perfil. Arraste e solte o arquivo na área apresentada conforme imagem abaixo:
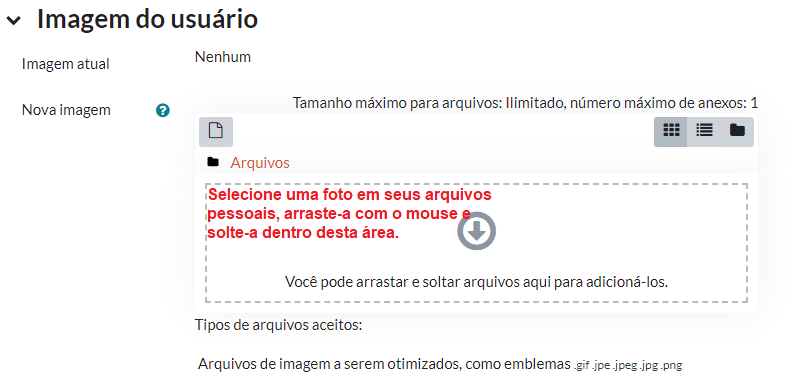
3. Desempenho no curso - Nota
Para conferir suas notas no curso, basta clicar em seu “nome do usuário”, e selecionar o item “Notas”, para ter acesso ao seu desempenho em todos os cursos para os quais você estiver matriculado.
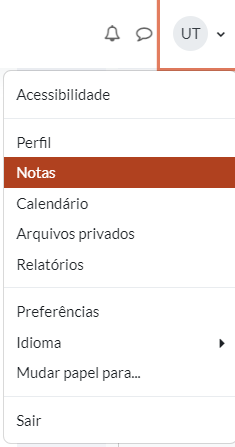
A nota apresentada refere-se a média obtida no curso em questão.
4. Suporte técnico
Possuímos uma central de atendimento aos usuários que funciona em horário comercial de segunda a sexta para atendimento online.
Este atendimento tem como objetivo garantir que sua experiência de estudos seja a melhor possível.